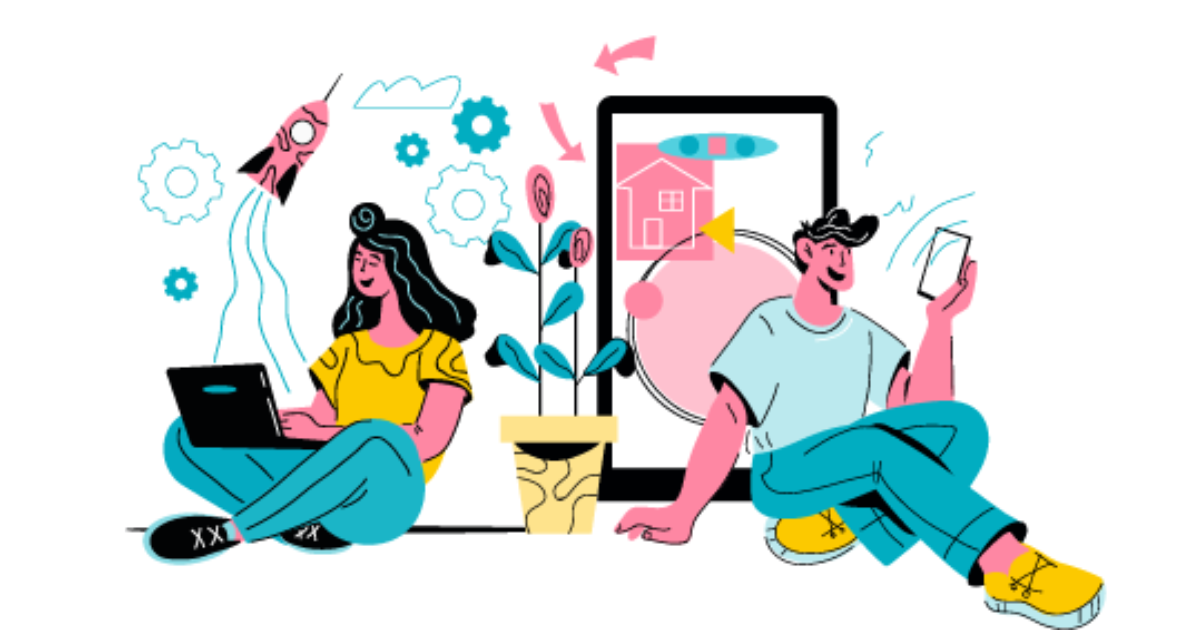仮想通貨はじめてみたいけど、何からはじめたらいいかわからない。。。
口座開設??なんかむずかしそう。。。
めんどうな郵送手続き・印鑑・署名も必要なく、スマホで登録できますよ。
ひとつひとつ解説していきまので、一緒にやっていきましょう!!
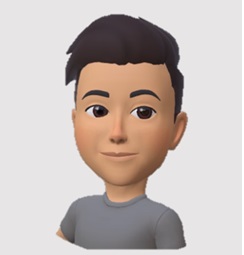
この記事からわかること
- コインチェックの口座開設する手順
- コインチェックで仮想通貨を買う方法
今回、コインチェックの口座開設方法を、スクショを用いながら、解説していきますね。
この記事を読んでもらえれば、迷うことなくコインチェックの口座開設ができますよ。
コインチェックの口座開設する3ステップ
口座開設をする手順は、こちらの3ステップ!
コインチェックの口座開設する3ステップ
- メールアドレス・パスワードで、アカウント登録をする。
- SMS認証・本人確認をする。
- 2段階認証をする
今は、スマホユーザーの方が多いと思いますので、今回は、スマホから口座開設する方法を解説していきますね!
STEP1: アカウントを登録する。
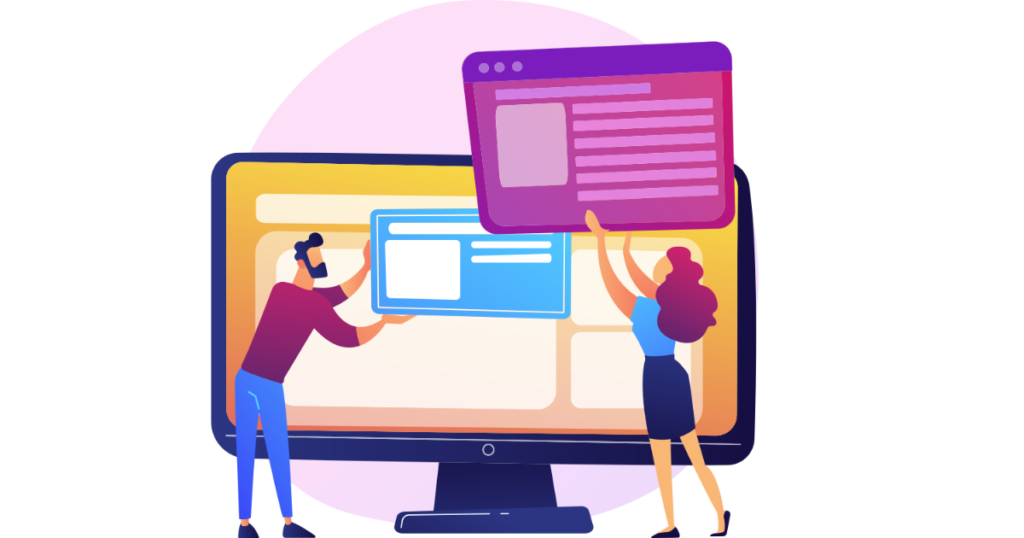
アカウント登録(1) コインチェック公式サイトにアクセスし、「口座開設(無料)はこちら」 をクリックします。
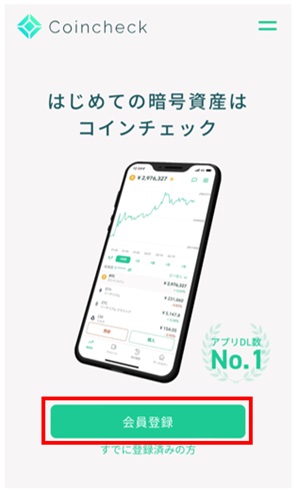
コインチェック公式サイト:https://coincheck.com/ja/
アカウント登録(2) メールアドレスとパスワードを入力します。
メールアドレスとパスワードを入力し、
「私はロボットではありません」にチェック(✔︎)を入れ、「会員登録」をタップします。
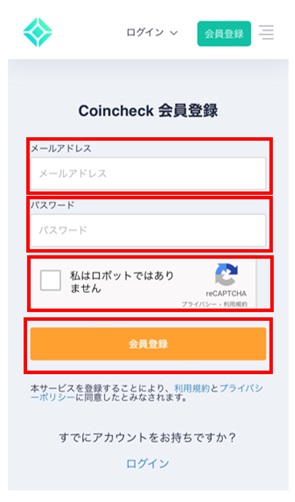
アカウントを登録(3) 画像認証する。
該当する画像をタップしたら、右下の「確認」をタップします。
注)毎回同じ写真が出てくるわけではないので、指示に合わせて選ぶようにしてくださいね。
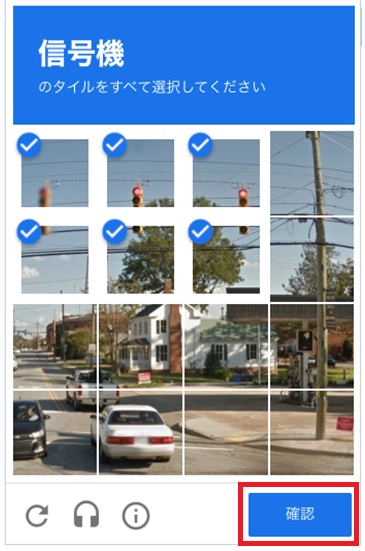
「登録する」をタップします。
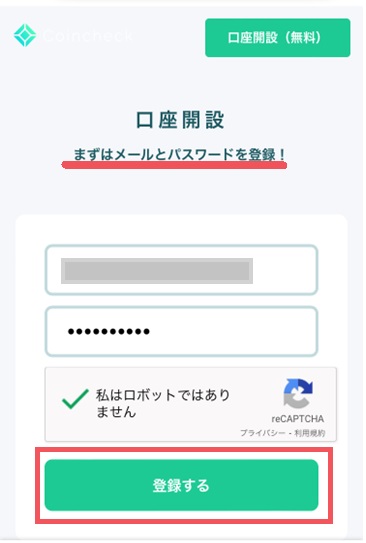
アカウント登録(4)確認メールが送られてきます。
コインチェックより、確認メールが届きますので、メールを確認する。
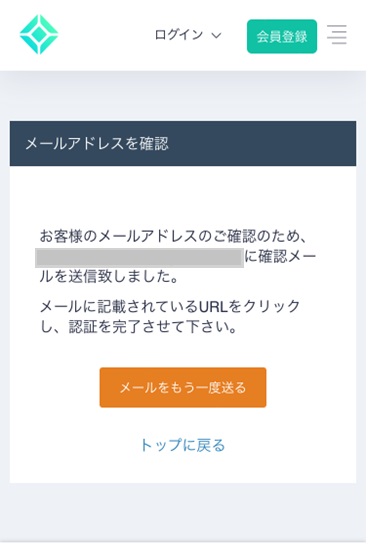
こんな感じの英語のメールが届きます。
メールを開き、URLをタップします。
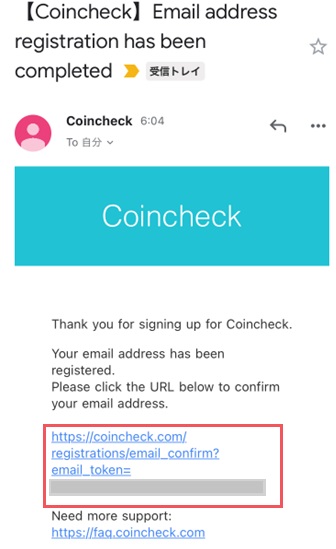
アカウント登録(5)アプリをダウンロードし、ログインをします。
「開いた」をタップします。
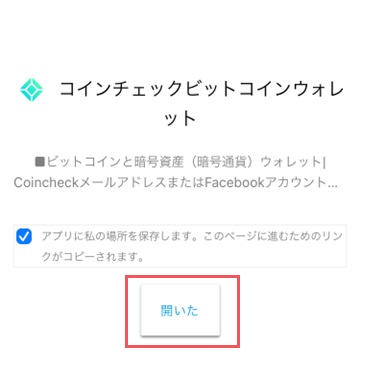
「開く」をタップします。
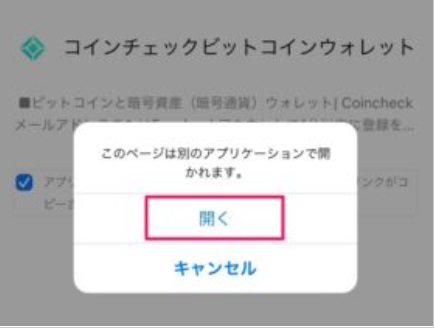
「入手」をタップします。
ダウンロードが終わったら、アプリを起動します。
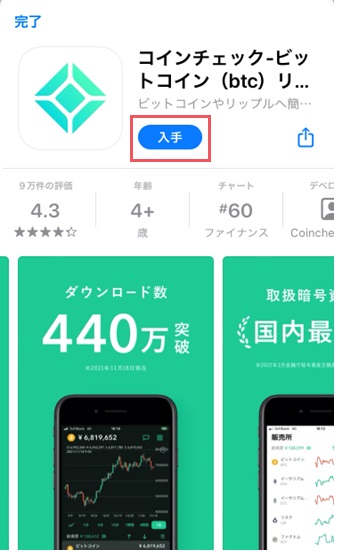
画面下のタブ「ログイン」をタップして、ログイン画面を開きます。
①メールアドレス、
②パスワード入力します。
③「メールアドレスでログインをタップ」します。
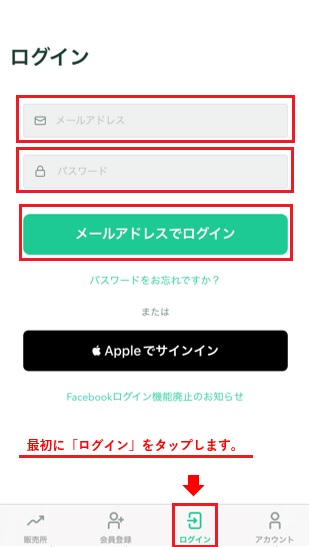
アカウント登録(6)メールアプリを起動 → メールを確認、URLをクリックします。
起動するメールアプリを選択します。
下の画面になったら、「メールアプリを起動」をタップします。
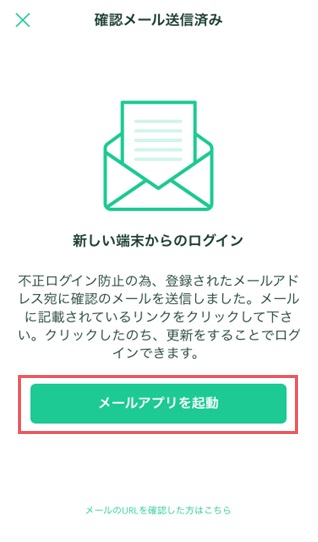
コインチェックから下のようなメールが届きますので、メールを確認します。
メールを開くと、このようなメールが届いてるので、赤枠で囲んだURLをタップします。
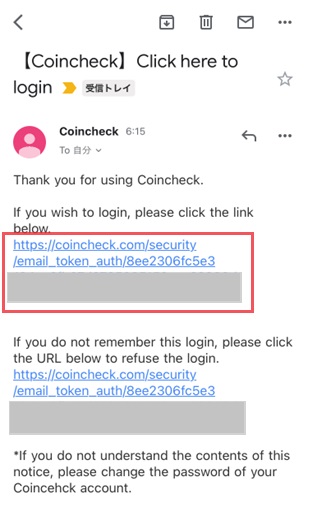
アカウント登録(7)重要事項の確認と同意をします。
「各種重要事項を確認する」をタップします。
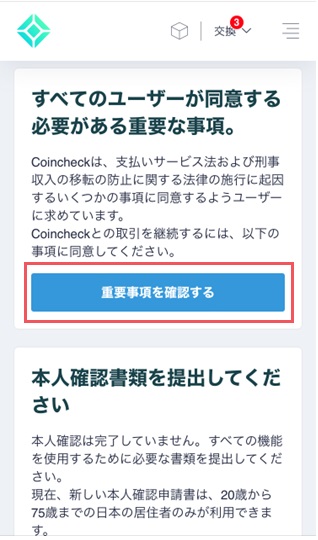
それぞれの項目を読み、確認して✔を入れていきます。
チェックを入れたら、「各種重要事項に同意、承諾してサービスを利用する」をタップします。
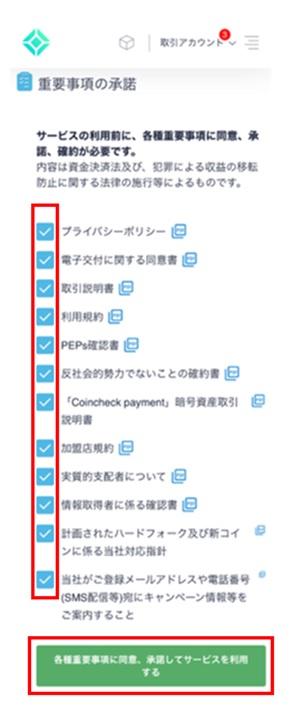
「本人確認書類を提出する」をタップして、次のステップに進みます。
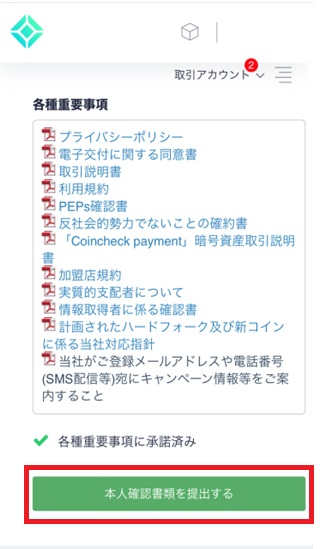
ここまでお疲れさまでした。次はSTEP②にすすんでいきますね。
STEP② SMS認証・本人確認をする。

SMS認証・本人確認(1) SMS(電話番号)認証をします。
電話番号を入力し、「SMSを送信する」をタップします。
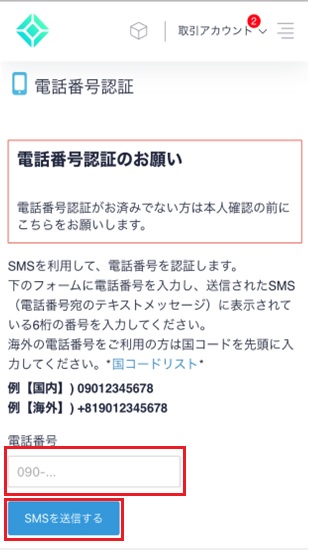
コインチェックから、SMSが届きます。
SMSを開き、コードを確認。長押しで認証コードをコピーします。

認証コードを貼り付けて、認証するをタップします。
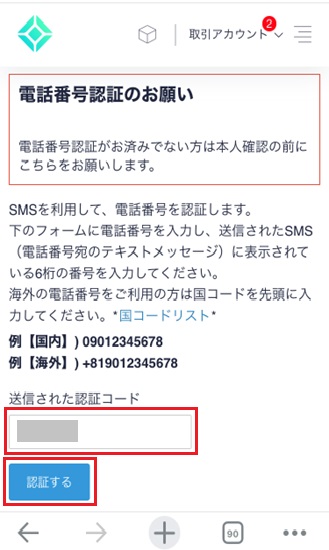
「本人確認書類を提出する」をタップします。
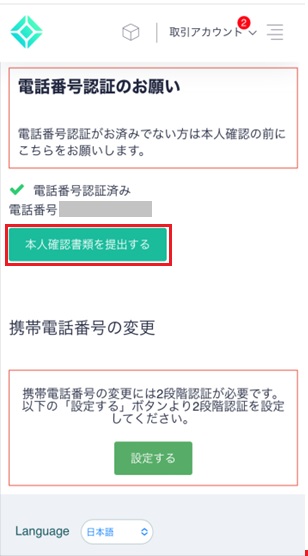
SMS認証・本人確認(2) 本人確認書類の提出します。
下のような画面が出ますが、すでにアプリはダウンロード済みですので、QRコード表示はせず、ホーム画面からコインチェックのアプリを開きます。
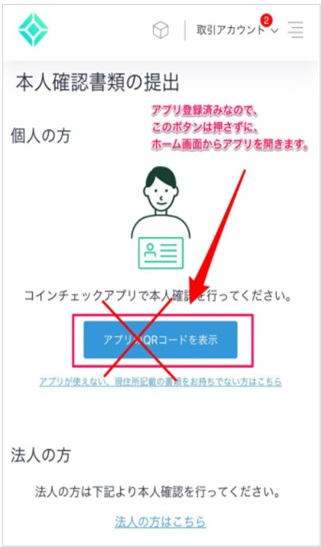
下のタブ「本人確認」をタップします。
ホーム画面から、アプリを開くと、下のような画面がでます。
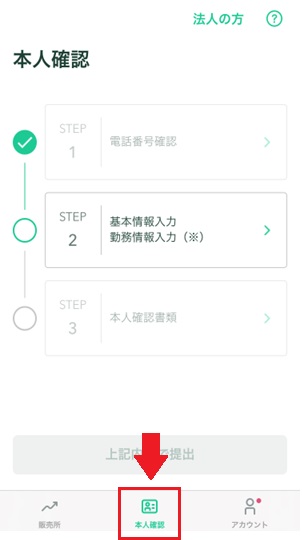
基本情報を入力をします。
全て入力しましたら、「確認」ボタンをタップします。
次に、本人確認書類を提出します。
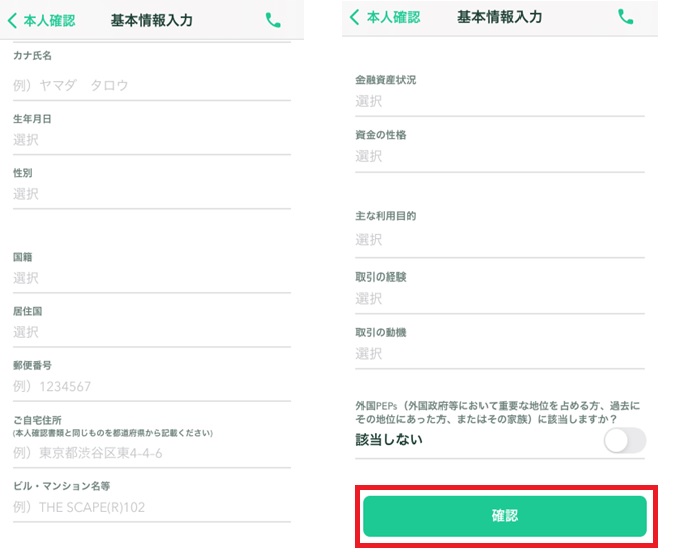
本人確認の書類を準備します。
もっている本人確認書類をタップします。
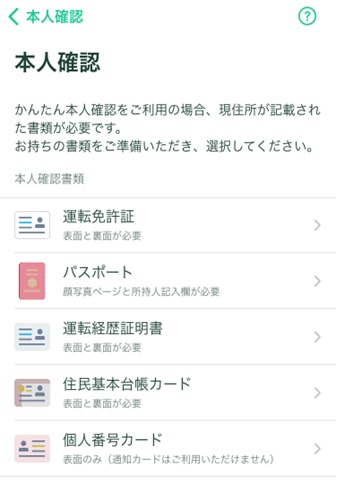
選んだ本人確認書類に間違えがなければ、「はい」をタップします。
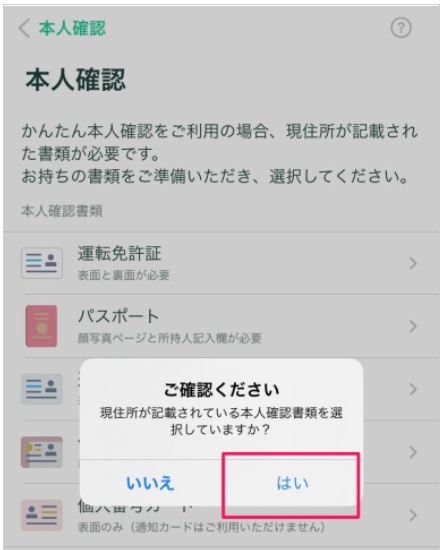
SMS認証・本人確認(3) 顔と本人確認書類の撮影をします。
顔と本人確認書類をスマホで撮影していきます。
本人確認書類や、顔と書類の撮影を行います。
① 本人確認書類の撮影
- 「表面」の撮影
- 「表面・斜め上から」の撮影
- 「裏面」の撮影
② 顔の撮影
- 「顔正面」
- 「首振り」
慣れないと難しく感じますが、撮り直しできますので、落ち着いて撮影してくださいね。
SMS認証・本人確認(4) 本人確認を提出します。
電話番号の確認・基本情報・勤務情報入力・本人確認書類の3つが終わったら、「上記内容で提出」をタップし提出します。
「現在確認中です 本人確認完了までお待ちください」と表示されます。
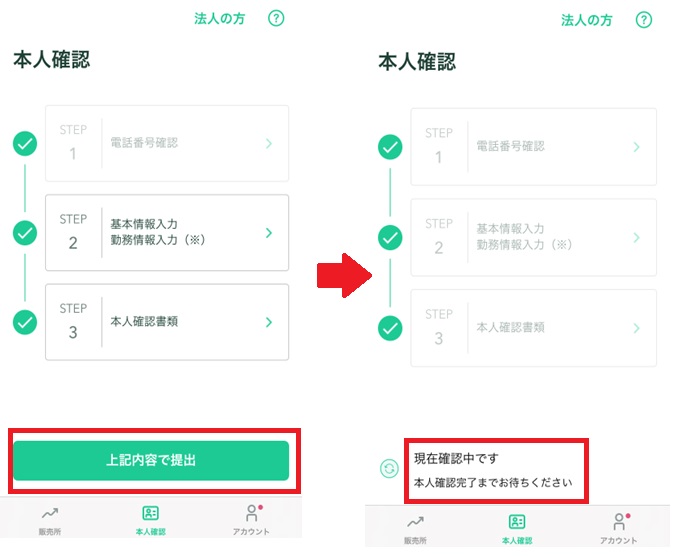
手順③: 2段階認証 ※必ず実施しておきましょう!!
ステップ2まででも口座開設はできますが、
2段階認証は、万が一の際、第三者によるログインや送金を防止するために必須です!
忘れずに2段階認証を済ませておきましょう。
2段階認証(1) 「Google Authenticator」をダウンロードします。
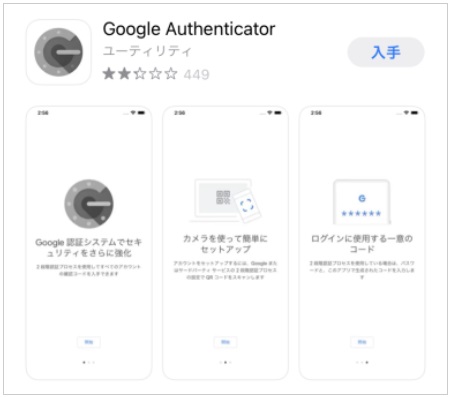
Google Authenticatorは、Googleが開発した認証の仕組みです。パスワードで認証するだけではなく、スマートフォンのGoogle Authenticatorアプリに表示された6桁の数字からなるコードで認証をおこなうものです。
ダウンロード後、今の段階では特に操作はありませんので、ただダウンロードするだけでOKです。
以下のリンクから、ダウンロードできますよ。
Google Authenticator
iPhoneの方はこちら → App Store
Androidの方はこちら → Google Play
2段階認証(2) コインチェックのアプリに戻り、下のタブ「アカウント」をタップしてアカウント画面を開きます。
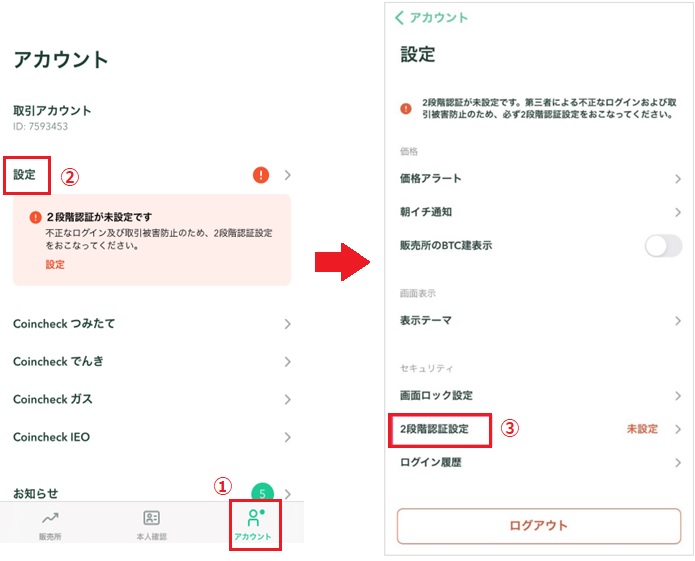
2段階認証(3)2段階認証の設定をおこないます。
1)セットアップキーをコピーをタップします。
※タップするだけで、セットアップキーがコピーされます。
2)認証アプリ起動をタップします。
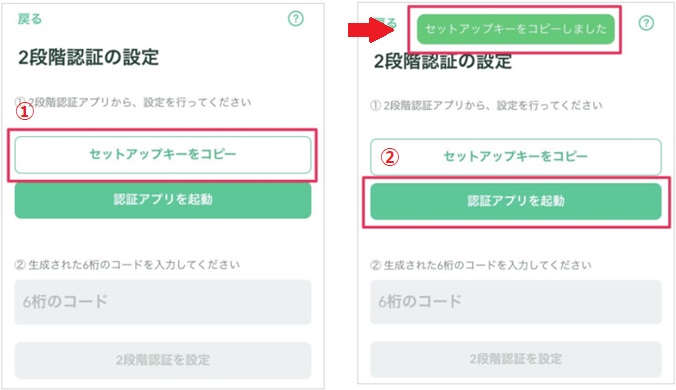
2段階認証(4 )「Google Authenticator」→「開く」をタップします。
「Google Authenticator」をタップし、次に「開く」をタップします。

2段階認証(5 ) 「アカウント」の名前、セットアップ「キー」を入力
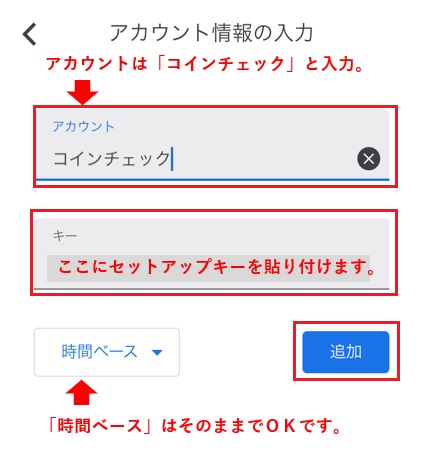
ポイント
- アカウント: コインチェック と入力。
- キー : 2段階認証(3)でコピーした「セットアップキー」を貼り付け。
- 時間ベース: そのままでOKです。特に触る必要はありません。
2段階認証(6 )コインチェック用のキーが表示された6桁の数字をタップしてコピーします。
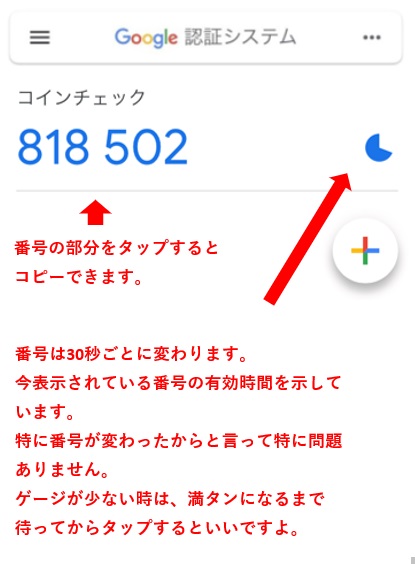
2段階認証(7) コインチェックのアプリに戻り、生成された6桁のコードを貼り付けます
先程コピーした6桁のコードを、貼り付け、「設定完了」をタップすれば、完了です!
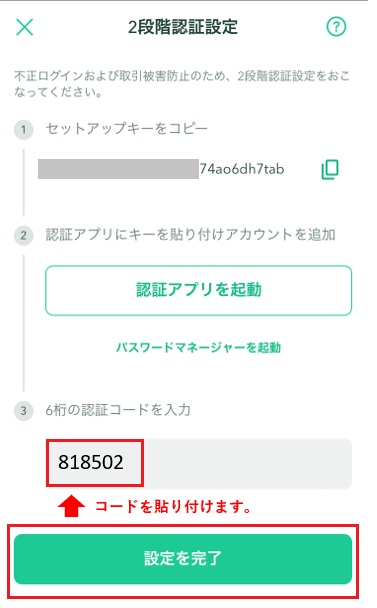
完了したら、登録メールアドレス宛に「2段階認証設定完了のお知らせ」のメールが届きます。
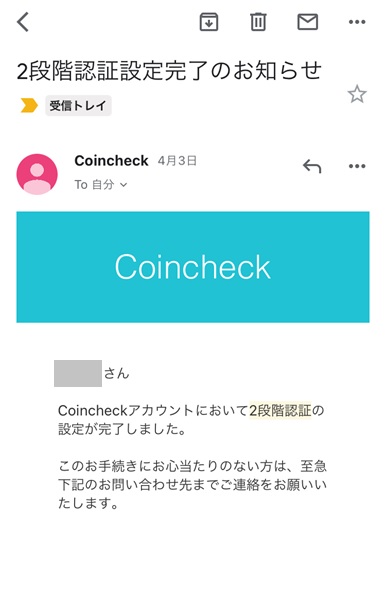
登録作業はこれで完了です。 お疲れさまでした。
あとはコインチェックから口座開設完了のお知らせメールを待つのみです ^ ^
口座開設が完了したら、「口座開設完了のお知らせ」のメールが届きます。
このメールが、コインチェックで暗号資産を買えるようになった合図です。
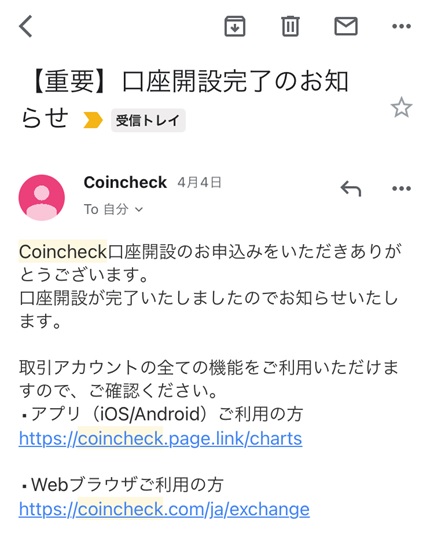
ちなみに僕の場合は、申請してから翌日に口座開設完了メールが届きましたよ。
申請の混み具合で時間がかかる場合もあるので、口座開設だけでも事前に済ませておくのがオススメですよ。